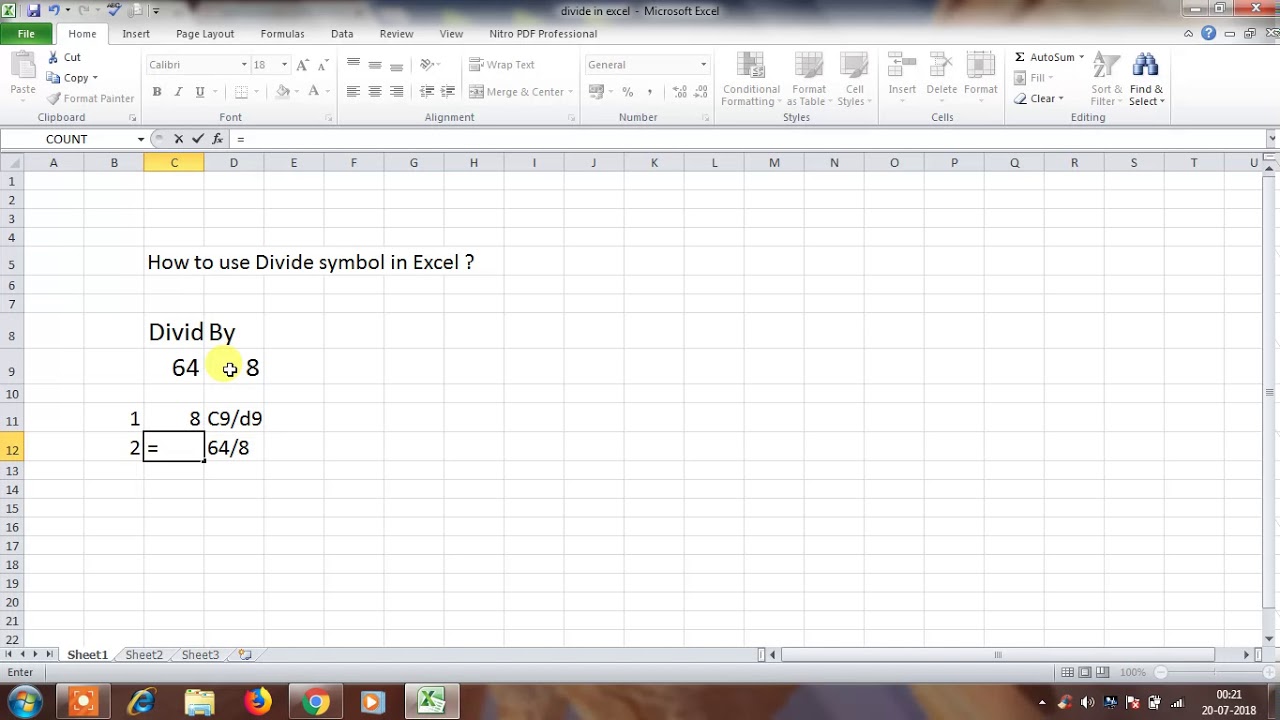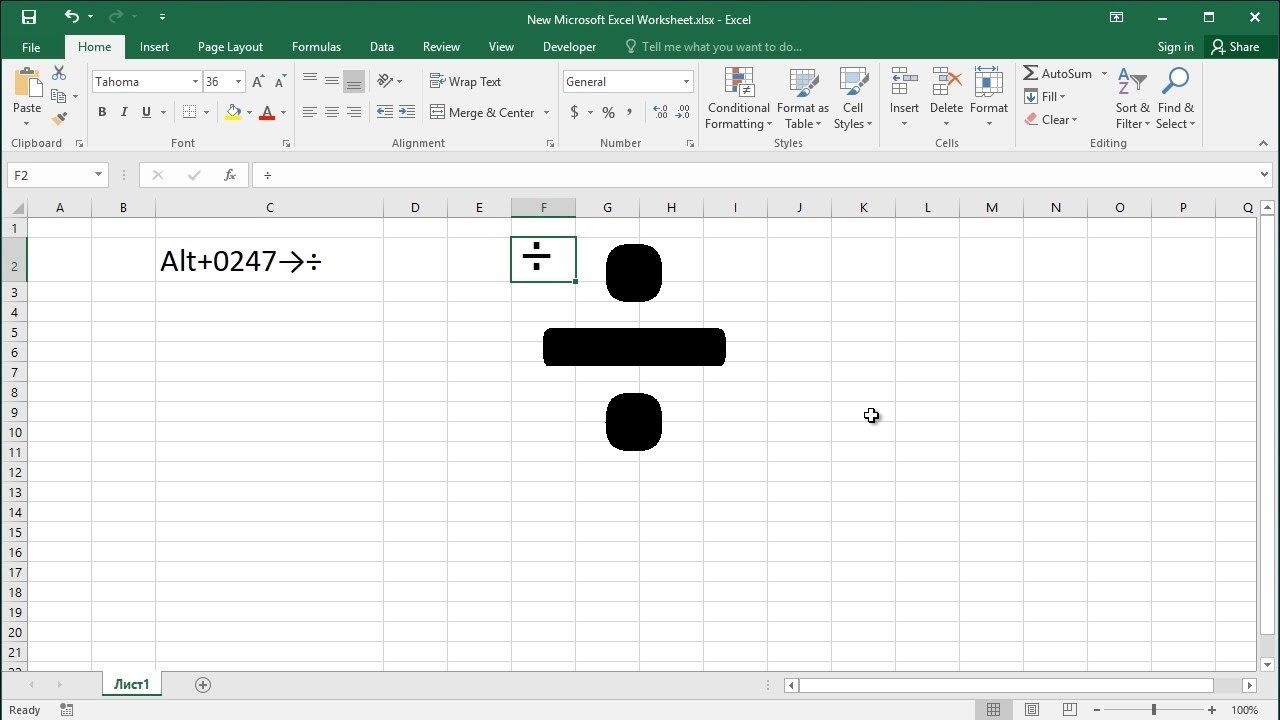Mastering The Divide Symbol For Excel: A Comprehensive Guide
When working with Microsoft Excel, many users find themselves needing to perform division calculations. The divide symbol for Excel is essential for executing these operations effectively. Understanding how to use this symbol not only simplifies your calculations but also enhances your overall proficiency in utilizing Excel for data analysis and management. Whether you're a student, a professional, or just someone looking to keep track of personal finances, mastering the divide symbol can make a significant difference in your productivity.
Excel provides various methods to perform division, allowing users to choose the one that best fits their needs. The divide symbol, represented by a forward slash (/), is commonly used in formulas to execute division operations. By incorporating this symbol into your calculations, you can quickly analyze and interpret data, which is crucial for making informed decisions based on that information.
In this article, we will explore the divide symbol for Excel in-depth, covering everything from its basic usage to advanced applications. We will also answer common questions users have about this essential symbol, ensuring that by the end of this guide, you'll feel confident in your ability to effectively divide numbers in Excel.
What Is the Divide Symbol for Excel?
The divide symbol for Excel is the forward slash (/), which is utilized in formulas to perform division calculations. When you want to divide one number by another in Excel, you can use this symbol in conjunction with cell references or numerical values. For example, if you want to divide the value in cell A1 by the value in cell B1, you would enter the formula =A1/B1 in another cell. This will yield the result of the division operation.
How Do You Use the Divide Symbol in Excel Formulas?
Using the divide symbol in Excel formulas is straightforward. Here are some steps to guide you:
- Click on the cell where you want the result to appear.
- Type the equal sign (=) to begin the formula.
- Enter the first number or cell reference (e.g., A1).
- Type the divide symbol (/).
- Enter the second number or cell reference (e.g., B1).
- Press Enter to calculate the result.
For example, entering =10/2 in a cell will result in 5, while entering =A1/B1 will give you the quotient of the values in those cells.
Can You Use the Divide Symbol for Excel with Other Functions?
Absolutely! The divide symbol can be combined with various Excel functions to perform more complex calculations. Here are a few examples:
- AVERAGE: You could calculate the average of a set of numbers and then divide it by another number.
- SUM: You can sum a range of cells and divide the total by another number for further analysis.
- IF: Use the divide symbol within an IF statement to create conditional calculations.
By integrating the divide symbol with these functions, you can enhance your data analysis capabilities and derive meaningful insights.
What Happens When You Divide by Zero in Excel?
One crucial aspect to remember when using the divide symbol for Excel is the result of dividing by zero. If you attempt to divide a number by zero, Excel will return a #DIV/0! error. This error indicates that the operation cannot be performed and serves as a reminder to check your formula or data. To avoid this error, ensure that your denominator is never zero before performing division calculations.
Are There Alternatives to the Divide Symbol for Division in Excel?
While the forward slash (/) is the primary divide symbol for Excel, there are alternative methods to perform division:
- Using the QUOTIENT function: This Excel function returns the integer portion of a division operation. For example, =QUOTIENT(10, 3) will yield 3.
- Using the division operator in combination with other functions: As previously mentioned, you can incorporate the divide symbol within various functions to achieve different results.
Though the divide symbol is the most common approach, exploring these alternatives may provide additional insights into your data.
How Can You Format Division Results in Excel?
Formatting division results in Excel can enhance the readability of your data. Here are some formatting options to consider:
- Number Format: You can format the cell to display the result as a number, currency, percentage, or fraction, depending on your needs.
- Decimal Places: Adjusting the number of decimal places can help you present the results more clearly, especially when dealing with precise calculations.
- Conditional Formatting: Use conditional formatting to highlight specific results, making it easier to identify important data points.
By formatting your division results appropriately, you can improve the overall presentation of your data and make it more accessible to others.
Can You Create Charts Based on Division Calculations in Excel?
Yes! Once you've performed division calculations in Excel, you can visualize the results through charts. Here are some steps to follow:
- Perform your division calculations in designated cells.
- Select the range of cells containing the results.
- Go to the Insert tab and choose the chart type that best represents your data.
- Customize the chart as needed to enhance clarity and presentation.
Creating charts based on your division calculations can provide valuable insights and help communicate your findings effectively.
Conclusion: Mastering the Divide Symbol for Excel
In conclusion, the divide symbol for Excel is a powerful tool that enables users to perform division calculations easily and accurately. By understanding its usage, integrating it with other functions, and exploring formatting options, you can enhance your Excel skills and improve your data analysis capabilities. Whether you're a beginner or a seasoned Excel user, mastering the divide symbol is essential for navigating the complexities of data management and analysis.
Discovering The Height Of Matt LeBlanc: More Than Just A Measurement
Braiding Short Hair: Stylish Options For The Modern Trendsetter
Heartfelt Birthday Wishes For Your Brother